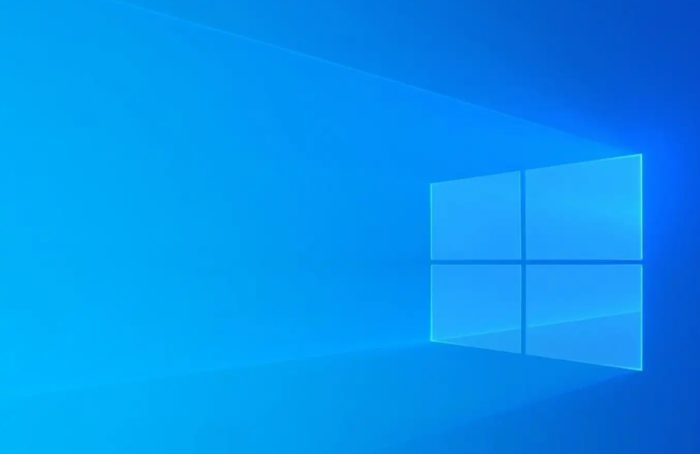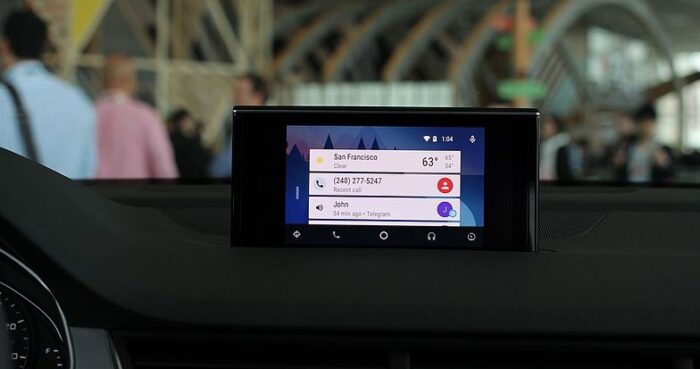В то время как Windows 11 была выпущена и устанавливается на многие ПК по всему миру, Windows 10 остается чрезвычайно популярной операционной системой.
Однако тот факт, что она используется с 2015 года, означает, что многие из ПК, которые все еще используют ее, устаревают. Это может привести к низкой производительности и другим проблемам, которые могут сделать использование компьютера очень разочаровывающим.
Если вы хотите помочь улучшить производительность ваших систем Windows 10, чтобы они работали хорошо как можно дольше, есть несколько простых вещей, которые можно сделать.
5 простых способов повысить производительность Windows 10
Обновление Windows и всех драйверов устройств
Поддержание вашей операционной системы Windows в актуальном состоянии с последними обновлениями является одной из самых важных вещей, которые вы можете сделать. Это не только поможет оптимизировать производительность компьютера, но и поможет сохранить его безопасность, чтобы у вас было меньше шансов получить вирус, вредоносное ПО или другие проблемы. Обновления Windows 10, как правило, будут применяться автоматически по умолчанию, но если вы отключили их в настройках, у вас может быть сразу несколько обновлений, что может вызвать проблемы. Потратьте время, чтобы проверить наличие обновлений Windows на каждом компьютере, чтобы убедиться, что вы используете последние версии.
В дополнение к обновлению самой Windows, следует убедиться, что используете последние драйверы и обновления программного обеспечения. Компании, которые делают такие вещи, как видеокарты, приложения и другие вещи, регулярно выпускают обновления, которые могут улучшить их функционирование. Поддержание системы с актуальными обновлениями поможет значительно повысить производительность Windows 10.
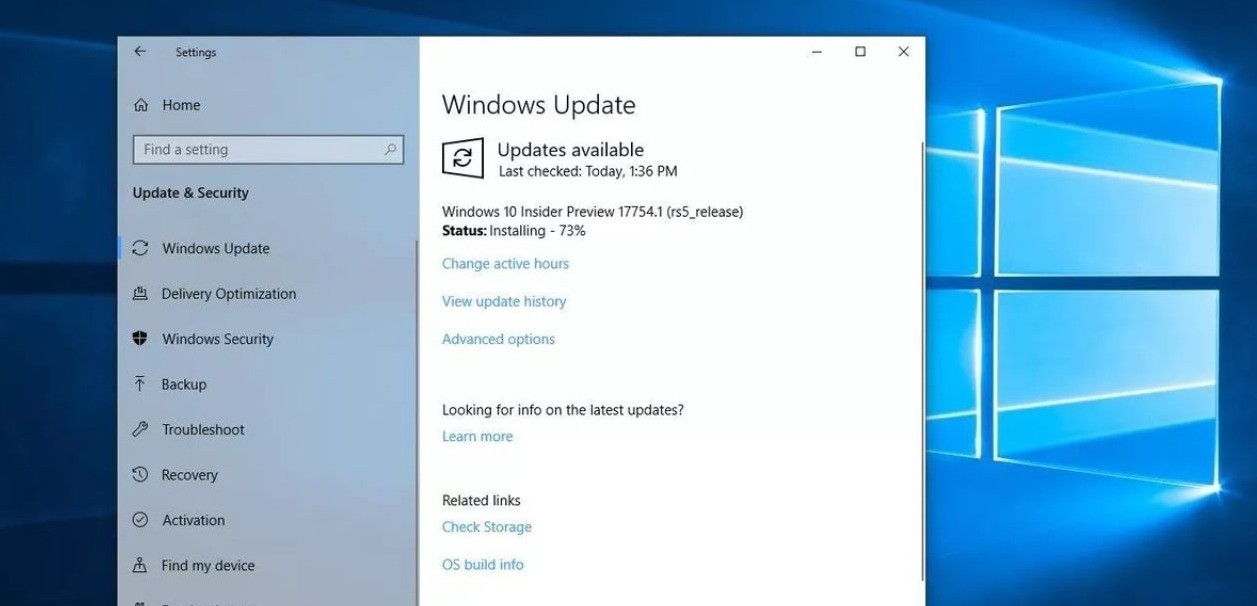
Использование функции ReadyBoost
Windows поставляется с мощной функцией, предназначенной для повышения производительности в системах, которым не хватает памяти (ОЗУ). К сожалению, многие люди не знают об этой функции, что делает ее одним из наиболее часто упускаемых из виду вариантов. Эта функция известна как ReadyBoost и позволяет использовать USB-накопитель для файлов подкачки, что намного эффективнее, чем использование большинства типов жестких дисков.
Если вы считаете, что ваши проблемы с производительностью связаны с нехваткой оперативной памяти, и вы не хотите покупать и устанавливать больше оперативной памяти, эта функция может быть идеальным вариантом.
Чтобы использовать ReadyBoost, выполните следующие простые действия.
- Вставьте USB-устройство флэш-памяти в любой USB-порт компьютера
- Откройте проводник
- Щелкните правой кнопкой мыши на USB-устройстве флэш-памяти, затем выберите свойства
- Выберите ReadyBoost, затем «Использовать это устройство»
- Windows определит, сколько свободного места необходимо для оптимизации использования памяти
- Нажмите “OK” для подтверждения
Как только это будет сделано, ваш компьютер будет использовать этот флэш-накопитель всякий раз, когда ему нужно кэшировать файлы из вашей оперативной памяти. На диске вы увидите файл с именем ReadyBoost.sfcache. В некоторых ситуациях это может привести к значительному повышению производительности Windows 10.
Отключение ненужных программ при автозагрузке
Когда вы впервые включаете компьютер и Windows 10 загружается, он автоматически запускает ряд программ. Некоторые из них являются важными программами и службами, которые необходимы для правильной работы Windows 10. Многие другие, однако, являются необязательными программами или могут быть приложениями, которые вы установили и выбрали опцию для открытия при запуске.
Эти программы могут занимать много системных ресурсов, что может привести к низкой производительности. Чтобы проверить, какие программы открываются автоматически, нажмите кнопку «Пуск», затем «Настройки», затем «Приложения» и, наконец, «Автозагрузка». Это отобразит список программ, которые затем можно либо удалить из автозагрузки, либо просто временно отключить, чтобы увидеть, улучшает ли это производительность. Удаление или отключение программ здесь гарантирует, что у вас будет как можно больше системных ресурсов для использования вашего компьютера, что должно повысить производительность.
Обновление оборудования
Если вы хотите, чтобы компьютер работал как можно быстрее, но не хотите обновлять все устройство, рассмотрите возможность обновления определенных компонентов.
Часто это очень простой и доступный способ продлить срок службы ПК на несколько лет. Хотя в компьютере есть много различных компонентов, на самом деле есть два основных варианта, которые вы можете обновить, чтобы оптимизировать производительность для ваших пользователей:
- ОЗУ — когда компьютер работает медленно, обновление оперативной памяти часто является наиболее эффективным решением. Оперативная память также является очень простым в установке компонентом, а также очень доступным, что делает его отличным местом для начала.
- Видеокарта – Если пользователи выполняют много работы, требующей сложной обработки графики, обновление вашего графического процессора может дать огромный импульс. Современные графические процессоры не дешевы, но они могут значительно улучшить производительность в этих конкретных типах ситуаций.
Оптимизируйте свою систему хранения данных
Есть две основные вещи, о которых вам нужно беспокоиться, когда дело доходит до оптимизации вашего жесткого диска. Во-первых, вы не хотите держать свой диск на уровне или близко к его предельной емкости. Обычно рекомендуется держать около 30% диска свободным, чтобы компьютер мог использовать его для временных файлов, разбиения по страницам и других функций. Если диск заполнен более чем на 30%, найдите программы и файлы, которые вы не используете и которые могут быть удалены.
Еще одна вещь, на которую следует обратить внимание, – это дефрагментация вашего диска. Хотя дефрагментация жестких дисков не так важна сегодня, как это было поколение назад, это все еще то, что вы должны делать каждый год или два. Чтобы дефрагментировать диск, выполните следующие простые действия:
- Открыть настройки
- Нажмите на Система
- Нажмите на Хранилище
- В разделе Дополнительные параметры хранилища нажмите кнопку Оптимизировать диски
- Выберите диск
- Нажмите Оптимизировать
Компьютер автоматически дефрагментирует диск. Это может занять несколько минут в зависимости от того, что необходимо сделать. По завершении перезагрузите компьютер и посмотрите, есть ли заметное улучшение производительности.
Хотя эти простые советы действительно могут помочь повысить производительность Windows 10, убедитесь, что у вас есть реалистичные ожидания относительно того, что могут сделать начинающие устаревать компьютеры. В какой-то момент необходимо будет перейти на более современное оборудование, чтобы получить максимально возможную производительность.